เรียนรู้วิธีเปลี่ยนครีเอทีฟไอเดียของคุณจากภาพสเก็ตช์ ให้กลายเป็นภาพดิจิทัลไปด้วยกันกับพวกเรา ภายในนี้คุณจะได้เรียนรู้วิธีการตั้งแต่เริ่มต้นจนจบ เพื่อที่คุณสามารถนำผลงานไปวางขายบนเว็บไซต์ Shutterstock ได้
การสเก็ตช์ภาพ (Sketching) คือขั้นตอนแรกที่สำคัญของดีไซน์เนอร์และนักวาดภาพทุกคน ไม่ว่าคุณจะออกแบบโปสเตอร์ ฟอนต์ หรือภาพวาดใด ๆ ก็ต้องผ่านขั้นตอนการสเก็ตช์ภาพลงกระดาษหรือในอุปกรณ์ใด ๆ ของคุณก่อนจะขึ้นงานจริงทั้งสิ้น
จะทำอย่างไรให้ภาพที่คุณร่างไว้คร่าว ๆ กลายเป็นผลงานดิจิทัลจริง ๆ ?
สิ่งนั้นทำได้ด้วย 5 เทคนิคสำคัญสำหรับการวาดภาพดิจิทัล ด้วยโปรแกรมยอดนิยมทั้ง 3 ประเภท ได้แก่ Adobe Illustrator, Adobe Photoshop และ Procreate
นอกจากนี้เรายังมีเคล็ดลับอื่น ๆ ที่ซุกซ่อนอยู่มากมาย เพื่อให้คุณใช้ยกระดับงานของคุณให้ดียิ่งขึ้นไปอีก

ทำไมคุณต้องเปลี่ยนภาพสเก็ตช์ให้กลายเป็นดิจิทัลอาร์ต?
การสเก็ตช์คือขั้นตอนสำคัญในขั้นตอนครีเอทีฟทุกอย่าง เป็นขั้นตอนที่หัวสมองของคุณล่องลอยอย่างอิสระ เพียงแค่มีดินสอและกระดาษอยู่ในมือ หรือเป็นอุปกรณ์ดิจิทัลก็ได้ คุณจะได้ทดลองไอเดียทุกอย่างที่มีในหัวให้ออกมาเป็นภาพจริงคร่าว ๆ
การสเก็ตช์ภาพด้วยดินสอคือจุดเริ่มต้น แต่ซอฟต์แวร์ดิจิทัลจะช่วยให้ภาพสเก็ตช์เริ่มเป็นรูปร่างได้ง่ายขึ้น เพราะเครื่องมือต่าง ๆ ในยุคปัจจุบันมีความทันสมัย เช่น ใส่พื้นผิว เอฟเฟกต์แสง รวมถึงมีสีให้ใช้มากมายครบครัน ให้คุณทดลองหาความเป็นไปได้อย่างไร้ที่สิ้นสุด
การเรียนรู้วิธีวาดภาพดิจิทัล จะทำให้คุณได้เปรียบคนอื่นมากมาย เช่น อิสระในการสร้างสรรค์ มีความเป็นมืออาชีพ และสิ่งนี้สร้างอาชีพให้คุณได้

5 เคล็ดลับควรรู้ ก่อนจะลงมือสเก็ตช์งานสำหรับดิจิทัลอาร์ต
ก่อนจะเริ่มเรามาเรียนรู้สิ่งสำคัญต่าง ๆ ก่อนจะเริ่มกันเถอะว่ามีอะไรที่ควรทราบบ้าง
เทคนิคที่ 1: ใช้กระดาษขาวเสมอ
ไม่ว่าคุณจะสเก็ตช์ภาพอะไรก็ตาม อย่าลืมใช้กระดาษขาวเพราะเวลาคุณเอาภาพไปสแกนลงอุปกรณ์ดิจิทัล คุณจะได้รายละเอียดครบถ้วนสมบูรณ์ ให้คุณไม่สับสนภายหลัง
การใช้กระดาษทราย หรือกระดาษที่มีลวดลายเป็นทำให้ลายเส้นหลังสแกนไม่สม่ำเสมอ อาจทำให้เกิดข้อผิดพลาดที่คุณไม่สามารถแก้ได้ หรือเครื่องสแกนไม่สามารถอ่านได้

เทคนิคที่ 2: ตัดเส้นและเก็บงานสเก็ตช์
ศิลปินและดีไซน์เนอร์หลายคนมักสเก็ตช์งานหยาบก่อนลงมือตัดเส้นภายหลัง เมื่อคุณต้องการนำภาพที่ร่างไว้ไปพัฒนาต่อ อย่าลืมใช้ปากกาตัดเส้นหรือเส้นเข้มในการกำหนดแสงและเงาไว้ด้วย
ในกรณีนี้คุณต้องเตรียมยางลบไว้ให้พร้อม เพราะคุณต้องใช้งานสิ่งนี้ค่อนข้างบ่อยเพื่อให้การตัดเส้นสะอาดที่สุด อย่าปล่อยให้มีเส้นมีลวดลายบางอย่างให้รกสายตาผู้ชม
เทคนิคที่ 3: ใช้กระดาษลอกลายเพื่อวาดทับงานสเก็ตช์
เพื่อให้งานวาดของคุณก้าวไปอีกขั้น ถึงเวลาที่ต้องใช้กระดาษลอกลาย เพื่อวาดทำงานสเก็ตช์เดิม ความโปร่งแสงของกระดาษลอกลายจะทำให้คุณเห็นภาพวาดต้นฉบับ การตัดเส้นจะทำได้ง่ายขึ้น
สำหรับดีไซน์เนอร์ที่ต้องการเพิ่มเติมรายละเอียดให้กับงาน ก่อนจะไปเริ่มขั้นตอนส่วนดิจิทัล นี่คือส่วนที่พลาดไม่ได้สำหรับพวกเขา
ขั้นตอนนี้คุณต้องใช้ปากกาเส้นหนาหัวแหลม เพราะคุณไม่จำเป็นต้องสเก็ตช์ภาพต่ออีกแล้ว เพียงลากเส้นไปตามภาพต้นฉบับเท่านั้น การใช้ปากกาที่ให้สีเข้มจึงเหมาะอย่างยิ่ง โดยเฉพาะการนำไปสแกนต่อ
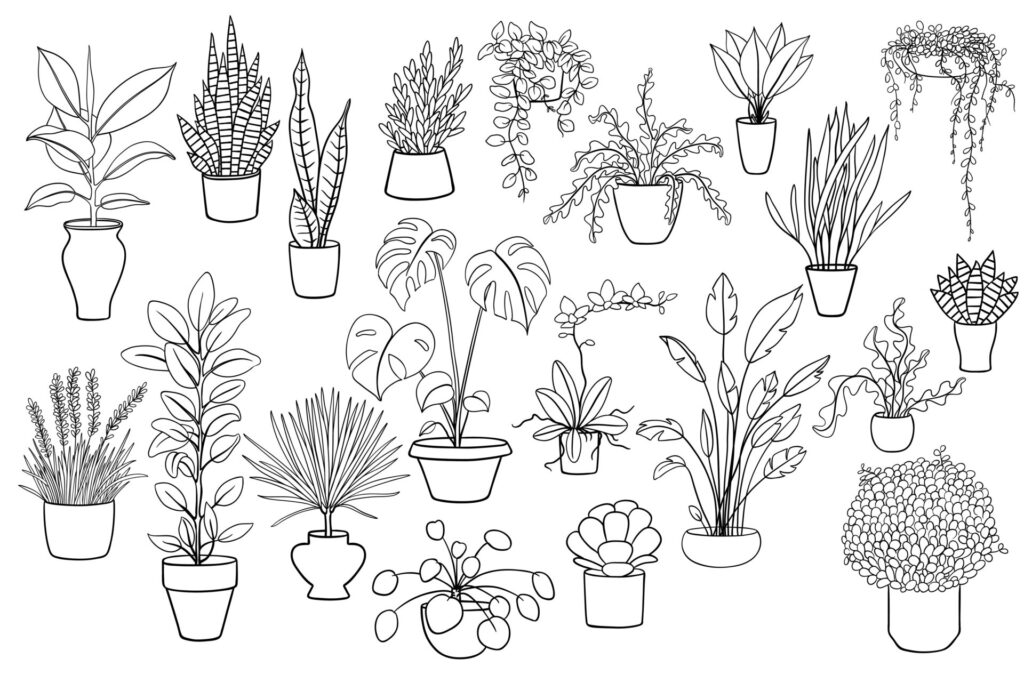
เทคนิคที่ 4: ทดลองสแกนภาพด้วยสมาร์ทโฟน
สำหรับใครที่ไม่มีเครื่องสแกนภาพราคาแพง ไม่ต้องเป็นห่วงเพราะคุณสามารถสแกนภาพได้ด้วยแอปพลิเคชั่นบนสมาร์ทโฟนอของคุณเอง
สำหรับผู้ช้ iPhone ให้เปิดโปรแกรม Notes ที่ใช้สแกนภาพความละเอียดสูงโดยเฉพาะ เปิดโปรแกรมขึ้นมาแล้วกดปุ่ม Camera icon แล้วเลือก Scan Documents วางภาพสเก็ตช์ไว้บนพื้นเรียบและมีแสงเพียงพอ เพื่อให้ได้คุณภาพงานสแกนสูงสุด ก่อนนำเข้าโปรแกรมที่เหมาะสมต่อไป
สำหรับผู้ใช้ Android ให้ใช้ Adobe Scan ถ่ายภาพสเก็ตช์ในพื้นที่เรียบและมีแสงสว่างเพียงพอ เพื่อคุณภาพงานสแกนระดับสูง กดที่ปุ่ม Camera แล้วเลือก Auto-Capture เพื่อเริ่มต้นการสแกน
เมื่อสแกนแล้วคุณสามารถปรับแต่งภาพได้ในโหมด Review เพื่อคุณภาพงานสแกนอีกหนหนึ่ง จากนั้นส่งเข้าโปรแกรมที่เหมาะสมต่อไปได้เลย
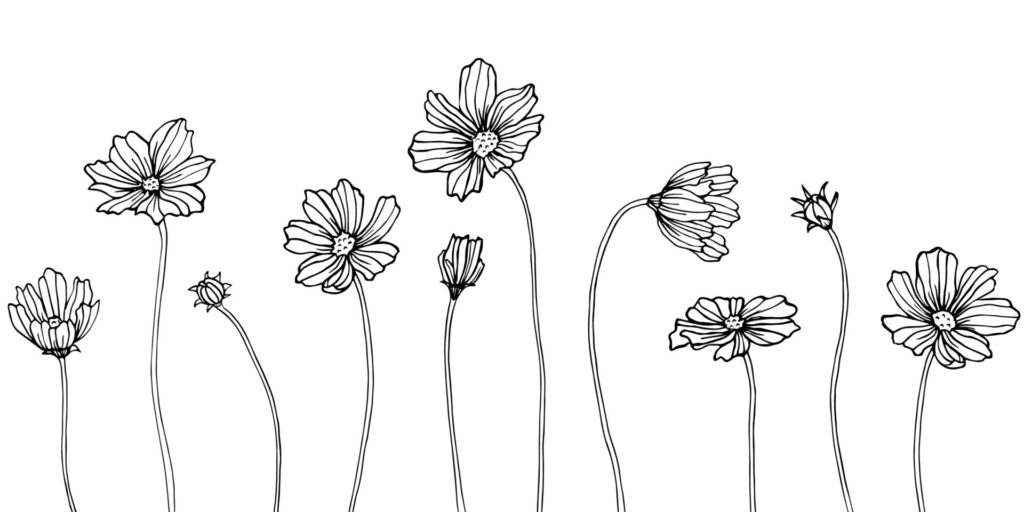
เทคนิคที่ 5: ปรับค่าการสแกนให้ได้ระดับ High Resolution
การสแกนคือขั้นตอนสุดท้ายก่อนเริ่มเข้ากระบวนการในโปรแกรมถัดไป เพื่อให้ขั้นตอนระหว่างการย้ายจากกระดาษไปยังดิจิทัลราบรื่นที่สุด คุณควรตั้งค่าการสแกนไว้ที่ 300 PPI (pixels per inch) หรือมากกว่านั้น ยิ่งสูงเท่าไหร่ภาพยิ่งคมชัดเท่านั้น
การสแกนด้วยค่า PPI ที่สูงมักมีคุณภาพที่สูงกว่าเนื่องจากมีความหนาแน่นของพิกเซลมากกว่า ซึ่งแต่ละพิกเซลในภาพ 300 PPI จะมีขนาดเล็กกว่าในภาพขนาด 72 PPI อย่างมาก ยิ่งพิกเซลเล็กยิ่งช่วยให้การผสมสีและรูปร่างมีความนุ่มนวลและไหลลื่นขึ้น
หากคุณต้องการเปลี่ยนภาพสเก็ตช์ให้เป็นภาพเวกเตอร์ ถ้าอย่างนั้นความหนาแน่นของพิกเซลก็ไม่ใช่เรื่องสำคัญ แต่ถ้าคุณต้องการเปลี่ยนภาพวาดเป็นภาพดิจิทัลใน Photoshop ความหนาแน่นของพิกเซลคือเรื่องสำคัญ
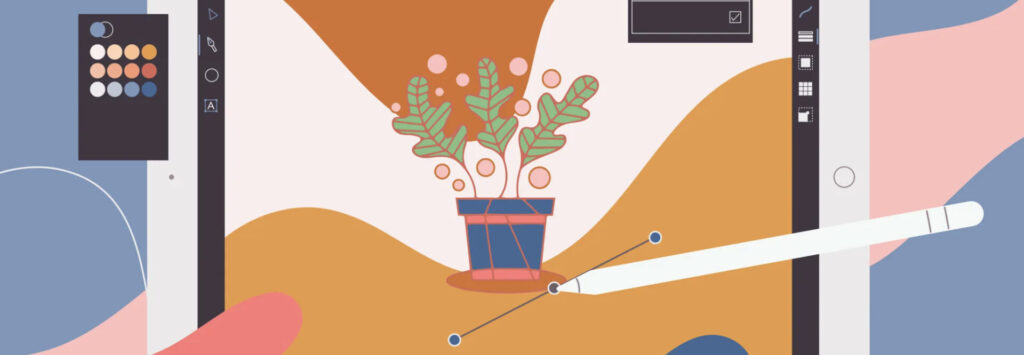
วิธีเปลี่ยนภาพสเก็ตช์เป็นดิจิทัลอาร์ตด้วย Adobe Illustrator, Adobe Photoshop, and Procreate
ในโลกนี้มีซอร์ฟแวร์โปรแกรมสำหรับสร้างภาพดิจิทัลอยู่มากมาย รวมถึงภาพ Vector และ Raster (เช่น Adobe Illustrator และ Photoshop) ขึ้นอยู่กับว่าคุณต้องการแบบไหน
- Adobe Illustrator เหมาะกับการสร้างภาพเวกเตอร์ โลโก้ และไอค่อน
- Adobe Photoshop เหมาะกับงานภาพประกอบ ดิจิทัลอาร์ต และงานที่มี Layers เยอะ ๆ
- Procreate เหมาะกับงานวาดภาพและดิจิทัลอาร์ต
มาดูกันว่าเราจะใช้ทั้ง 3 โปรแกรมนี้ในการสร้างงานดิจิทัลจากภาพสเก็ตช์ได้อย่างไรบ้าง
การเปลี่ยนภาพวาดให้กลายเป็นภาพเวกเตอร์คือหนึ่งในเทคนิคที่ทำให้ภาพมีชีวิตชีวาขึ้นมา ยิ่งเป็นไฟล์เวกเตอร์ยิ่งสร้างความยืดหยุ่นในการนำไปใช้ได้หลากหลายงาน
คุณสามารถปรับขนาดไฟล์เวกเตอร์ได้ไม่จำกัด เหมาะกับสร้างภาพโลโก้และไอคอนในการประกอบเว็บไซต์ นี่คือไฟล์มาตรฐานที่ทั่วโลกชอบใช้งาน
Adobe Illustrator คือโปรแกรมที่มีเครื่องมือมากมาย ทำให้การสร้างภาพเวกเตอร์เป็นเรื่องง่ายสุด ๆ
วิธีเปลี่ยนภาพวาดเป็นภาพดิจิทัลด้วย Illustrator

ขั้นตอนที่ 1:นำภาพสแกนเข้าสู่โปรแกรม Illustrator
หลังจากได้ภาพสแกนแล้ว สร้างหน้าใหม่ในโปรแกรมด้วยการกด Command + N
จากนั้นนำภาพสแกนเข้าโปรแกรมด้วยการกด Shift + Command + P คลิก Place แล้ววางลงไปในอาร์ตบอร์ด
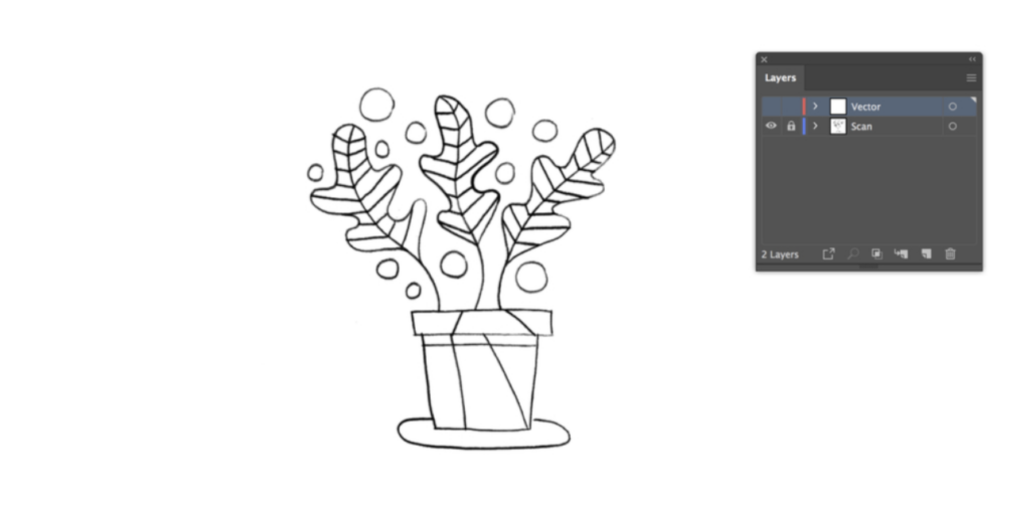
ขั้นตอนที่ 2:วิธีใช้ Pen Tool สร้าง Outline สำหรับวาดภาพ
เลือก Layer แล้ววาด Outline ด้วยเครื่องมือ Pen Tool (P) คุณสามารถปรับเส้นโค้งได้ด้วย Bezier curves ให้เป็นไปตามเส้นที่คุณวาด สามารถปรับแก้ภายหลังได้ด้วย Anchor Point Tool (Shift + C)
ถ้าอยากปรับเส้น Bezier curves ให้กดปุ่ม Option จากนั้นเริ่มขยับเส้นได้เลย
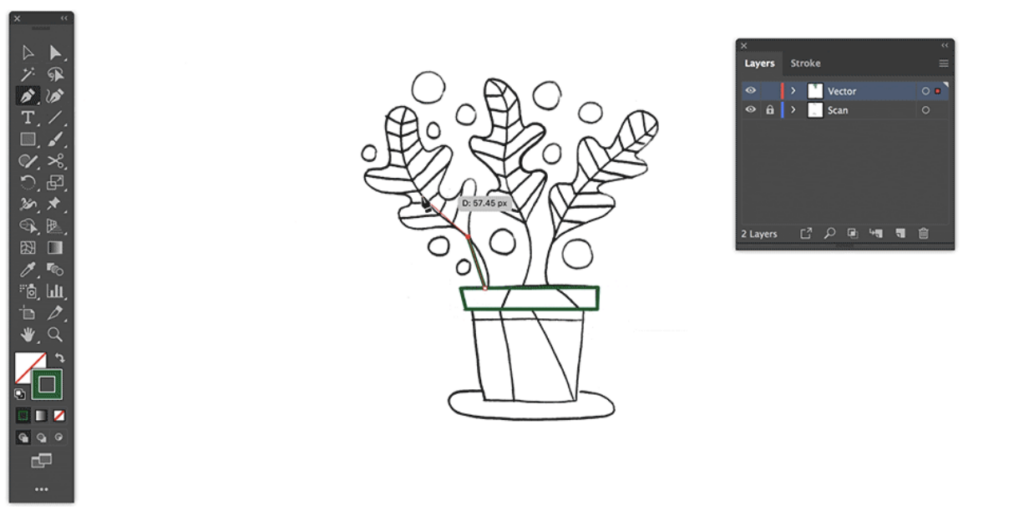
ทำซ้ำจนกว่าภาพของคุณจะเสร็จสิ้น ถ้าอยากจะสร้างรูปทรงเลขาคณิต ให้กดปุ่ม Shapes Tool เลือกสีแล้วเริ่มวาด
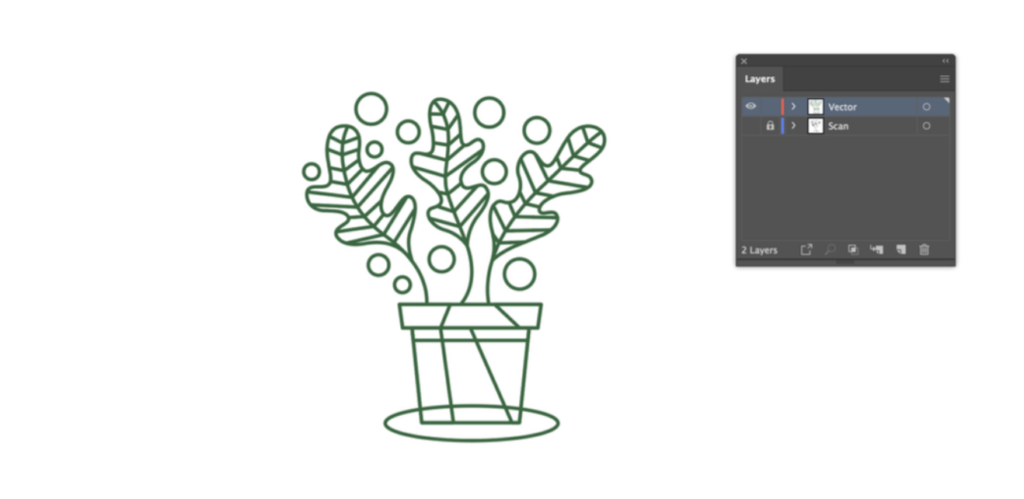
ขั้นตอนที่ 3:วิธีเพิ่มสีให้กับงานของคุณ
ก่อนจะเลือกสีให้กับงาน อย่าลืมเลือกชุดสีที่คุณต้องการ ซึ่งในกรณีนี้เราต้องการให้งานได้อารมณ์เรโทรเก่า ๆ
สีคือสิ่งสำคัญในงานดีไซน์ ใช้เวลากับการเลือกสีนาน ๆ เพื่อหาชุดสีที่ลงตัวที่สุดกับงานของคุณ
แต่ถ้านึกอะไรไม่ออก สามารถหาแรงบันดาลใจในเว็บไซต์ของเราได้ที่นี่ 101 color combinations
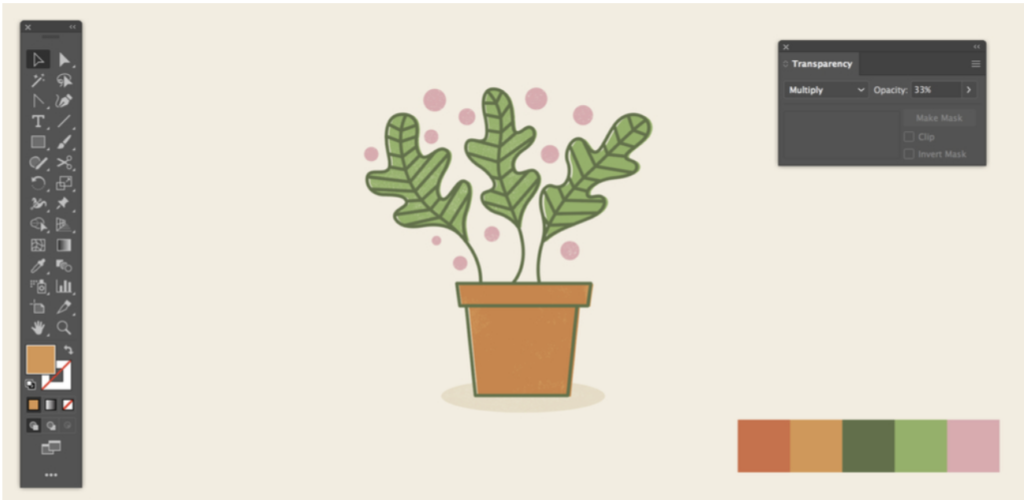
หลังจากเจอสีที่ต้องการแล้วให้ทำชุดสีที่ Swatches panl โดยการกด Selection Tool (V) แล้วคลิกที่รูปทรงที่ต้องการนำสีไปใส่
เปิดฟีเจอร์ Fill และ Stroke โดยการกดปุ่ม X บนคีย์บอร์ด วิธีสลับฟีเจอร์ไปมาก็คือการกด Shift + X
อย่าลืมทดลองใช้ Blend Modes หรือฟีเจอร์อื่น ๆ เช่น Gadients, Textures, Brushes, และ Grain.
วิธีเปลี่ยนภาพวาดเป็นภาพดิจิทัลด้วย Photoshop
แม้ขั้นตอนบางอย่างในการแปลงภาพเป็นดิจิทัลจะคล้ายกับ Illustrator ก็ตาม แต่ก็มีความแตกต่างอย่างมาก การทำงานในโปรแกรมที่สร้างภาพโดยมีพื้นฐานเป็นไฟล์ Raster หมายความว่าไฟล์ของคุณไม่สามารถขยายพิกเซลได้เหมือนไฟล์เวกเตอร์
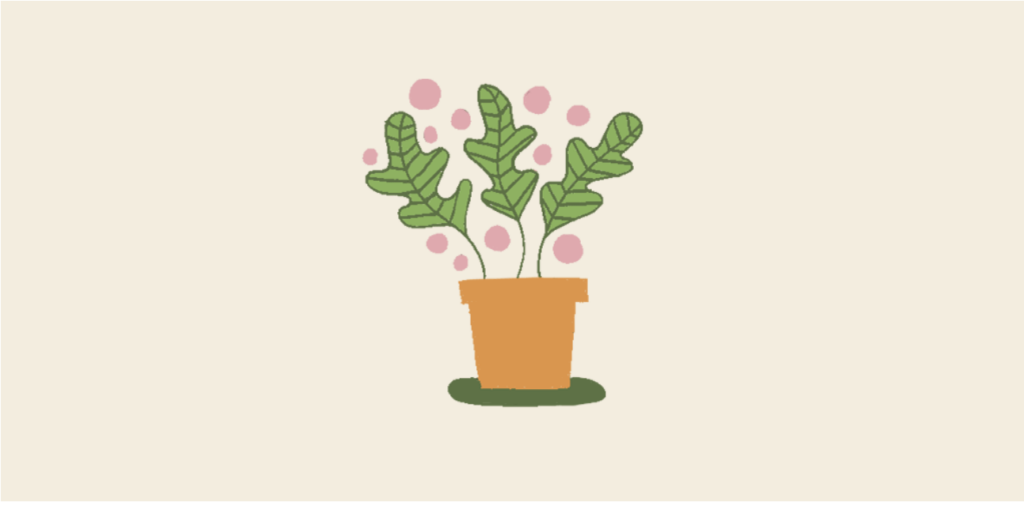
ขั้นตอนที่ 1:วิธีนำภาพสแกนเข้า Photoshop
คุณสามารถทำได้โดยลากเข้าโปรแกรม Photoshop โดยตรง หรือคลิกที่ปุ่ม Open With > Adobe Photoshop
คุณสามารถปรับไซส์หรือหมุนได้ตามต้องการโดยใช้คำสั่ง Free Transform (Command + T) หรือถ้าต้องการขนาดหน้ากระดาษให้ใหญ่ขึ้น ทำได้โดยไปที่ปุ่ม Image > Canvas Size แล้วปรับขนาด Width และ Height ได้ตามต้องการ
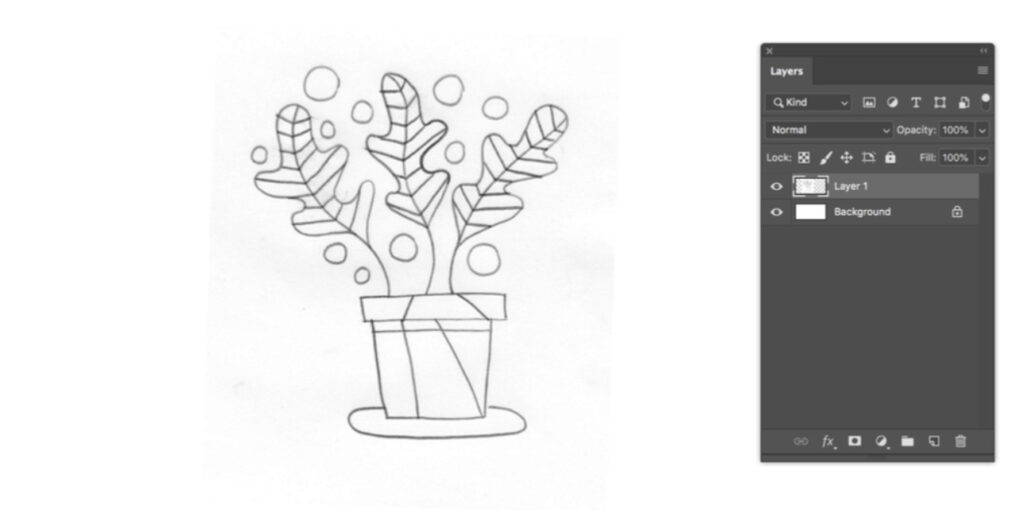
ขั้นตอนที่ 2:ปรับ Contrast และ Levels ใน Photoshop
ถ้าภาพของคุณยังไม่ได้แสงที่ต้องการ อย่าลืมปรับค่าแสงได้ที่ Levels และ Curves ในแต่ละ Layers หรือจะปรับใน adjustment layers โดยคลิกที่ปุ่มวงกลุ่มครึ่งซีกแล้วเลือก Levels หรือ Curves
เลื่อนแถบสไลด์เพื่อปรับความเข้มข้นของส่วนสว่างและส่วนมืดได้ง่าย ๆ เพื่อป้องกันการเกิดสีซีดในงาน จากส่วนที่ไม่ต้องการหลังสแกนภาพออกมา
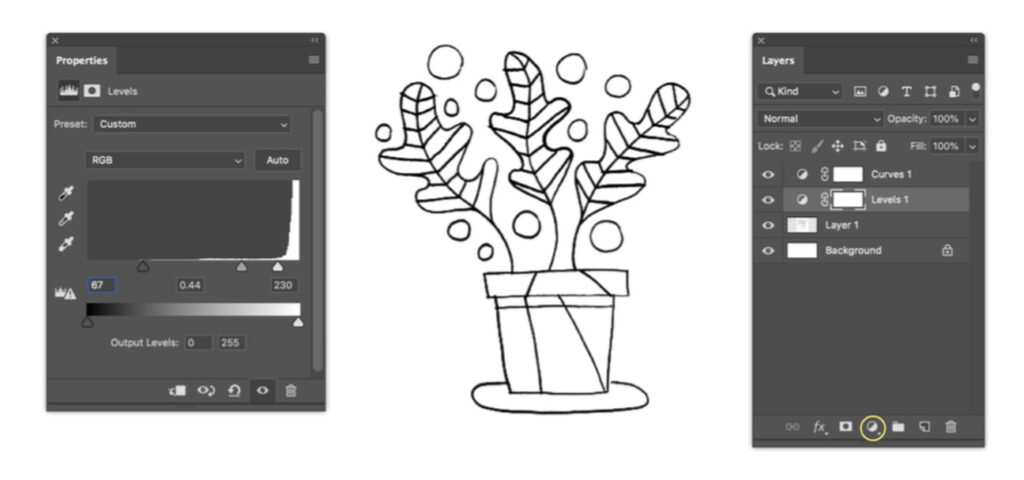
ลองปรับค่านี้ให้เหมาะสมตั้งแต่ขั้นตอนสเก็ตช์ เพื่อให้คุณเห็นภาพชัดเจนขึ้น ถ้าไม่พอใจกับผลลัพธ์ก็สามารถกดปุ่ม Delete ได้ตลอดเวลา
ถ้าพอใจกับผลลัพธ์แล้วให้กด Shift แล้วคลิก Layer ที่ต้องการ จากกนั้นกด Command + E เพื่อให้เส้น Outline เข้มขึ้น
ขั้นตอนที่ 3:วิธีเพิ่มสีให้กับเส้นไลน์อาร์ตใน Photoshop
มีวิธีทำหลัก ๆ 2 วิธีก็คือใช้ Color Range แล้วเลือกสีที่ต้องการ หรือจะใช้ Brushes (B) เพื่อระบายสีทับไปบนเส้น ถ้าต้องการตั้งค่า Brush ให้เหมาะมือ คลิกที่ Brush Setting (F5)
ถ้าอยากใช้วิธี Colo range ให้เลือก Select > Color Range แล้วคลิกที่พื้นขาวด้วย eyedropper ฟีเจอร์นี้จะทำการเลือกพื้นที่ทุกอย่างที่เป็นสีขาว ให้ปรับขนาด Fuzziness ด้วยตัวของคุณเองจนเห็นสมควร แล้วกด OK
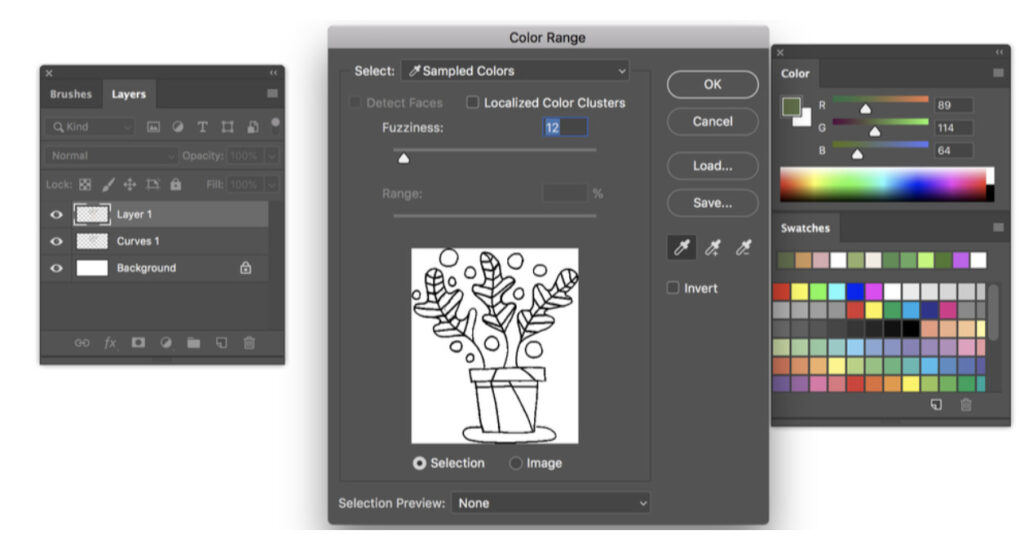
ทำ Inverse selection ด้วยการกด Shift + Command + I แล้วกด Brush Tool (B) ระบายบน Outline ที่เลือกไว้ หลังจากระบายเสร็จแล้วกดให้ Command + D เพื่อลบส่วนที่เลือกไว้ออกหลังเสร็จแล้ว
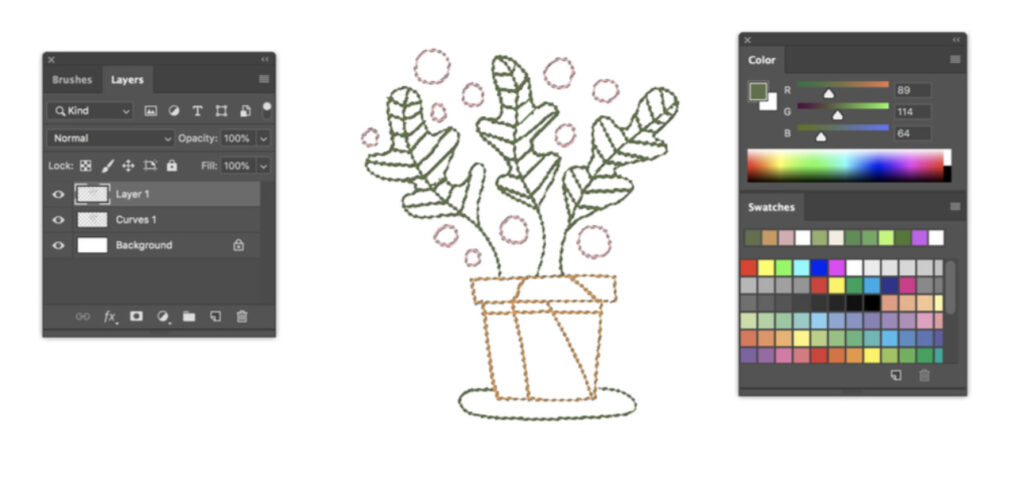
ขั้นตอนที่ 4:วิธีลงสีภาพที่เหลือทั้งหมด
คลิกเครื่องมือ Magic Want Tool (W) จากนั้นเลือกส่วนที่ต้องการลงสีแล้วกดปุ่ม Brush Tool (B) เพื่อลงสี อย่าลืมสร้าง Layer ใหม่ขึ้นมาก่อนเพื่อป้องกันการระบายลงไปในงานต้นฉบับ
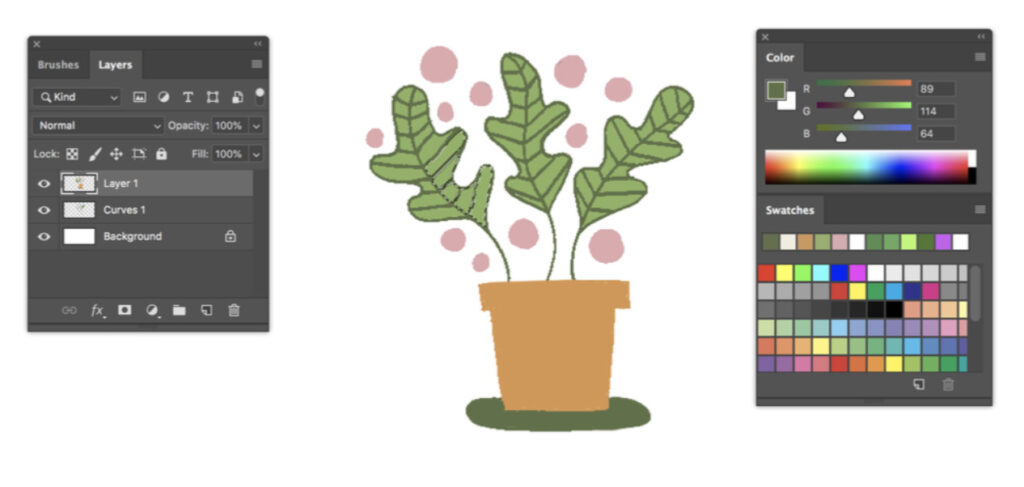
วิธีเปลี่ยนภาพวาดเป็นภาพดิจิทัลด้วย Procreate
Procreate แอปพลิเคชั่นทรงพลังที่ทำให้คุณสร้างภาพที่ไหนเมื่อใดก็ได้ มีทุกอย่างคล้ายกับ Photoshop เกือบทุกอย่าง แต่สิ่งนี้จะใช้ได้กับ iPad เท่านั้น ทำให้การวาดเหมือนกับวาดลงบนกระดาษด้วยปากกา

ขั้นตอนที่ 1:นำไฟล์เข้ามาวาดใน Procreate อย่างไร?
การนำภาพเข้ามาวาดต่อใน Procreate ทำได้ง่ายเหมือนนำภาพจาก iPad ไปลงโซเชียลมีเดีย เพียงแค่เลือกปุ่ม Photo หรือจะกด Camera Roll เพื่อถ่ายภาพมาเข้าโปรแกรมโดยอัตโนมัติก็ได้
คุณสามารถปรับขนาดหรือหมุนภาพได้โดยการกดปุ่ม Arrow แล้วเลือก Uniform
ขั้นตอนที่ 2: วิธีใช้ Brushes สร้าง Outline ใน Procreate
ความสนุกเริ่มขึ้นแล้ว เพียงคลิกที่เมนู Brushes บริเวณมุมขวาบน ในโปรแกรมมีให้คุณเลือกมากมายตั้งแต่ ดินสอ ปากกา สี ฯลฯ
ก่อนจะเริ่มลงมือวาด อย่าลืมสร้าง Layer ขึ้นมาใหม่เพื่อป้องกันข้อผิดพลาด บริเวณขวาบนจะมีปุ่มจัดการ Layer ให้คุณใช้ สามารถเปลี่ยนชื่อ Layer ได้ด้วยปุ่ม Rename
ขั้นตอนที่ 3: วิธีใส่สีใน Procreate
สามารถใส่สีได้ด้วยการใช้ ColorDrop กดที่ Layer ที่ต้องการลงสี แล้วก็ลากสีเข้าไปได้ทันที ถ้าเส้น Outline ชนกันสนิทจะไม่มีสีหลุดรอดออกมา อย่าลืมทำให้ Outline ปิดสนิทชนกันทุกครั้ง
การวาดด้วยดินสอลงในกระดาษก็เป็นความคลาสสิกอย่างหนึ่ง แต่การนำงานนั้นมาทำให้เป็นดิจิทัล จะทำให้คนเห็นงานของคุณมากขึ้น และเปิดโลกความคิดสร้างสรรค์ของคุณให้กว้างขึ้นนั่นเอง
บทความโดย : How to Turn a Sketch into Digital Art: A Complete Guide
เรียบเรียงโดย : ทีมงานชัตเตอร์สต็อกประเทศไทย ดำเนินงานโดย นัมเบอร์ 24





